
The path bar is now truncated to your local / remote root path.Improved autocompletion for HTML, CSS, Javascript, and PHP.A “Search” filter has been added to the Files tab.
Coda 2 could not connect to server update#
The update is available in-app for existing Coda 2.0.0 users. Coda 2 crashed often for me in OSX 10.6, so I’m hoping the update improves stability. The config file that you just created will be pulled when attempting to connect and will use the details you entered above.Panic has released update 2.0.1 to Coda 2 which has a number of fixes and improvements. Select SFTP under Protocol, then type in the name of your shared server in the Server field. Go back to edit your site within Coda, and go to the Server tab. Then save the file with CTRL-X and hit Y to confirm, then Enter.

In it, add a new host record that looks like this:
Coda 2 could not connect to server mac#
Go back to Terminal on your Mac and create a new ‘config’ file in the ‘.ssh’ directory if there is not already one there. Go back to the list of your keys and click Manage Authorization next to the key name you just imported, then click Authorize. If you want to quickly view the contents of these key files in Terminal, use these commands (assuming you named your key ‘inmotionhosting’):Ĭopy and paste the results of those commands into the private field (first one) and then the public field (second one) in cPanel. Type in your passphrase where it asks for it. Then copy and paste the contents of your private and public key files that you generated earlier in their respective boxes. Then click Import Key.Įnter the name that you gave your key in the relevant field. Once that’s done, head over to Security -> SSH Shell Access in cPanel and click Manage SSH Keys. Ssh-add -K inmotionhosting (but replace ‘inmotionhosting’ with whatever you name your key) Give it a unique name, like inmotionhosting and set your passphrase – just like you do through cPanel.Īfter generating the key, add it to your Keychain with: I was able to get this working in Coda 2, finally! I found that using the keys generated through cPanel was not possible in Coda, so I tried generating my own through Terminal like this: You can use another FTP client to avoid this issue.
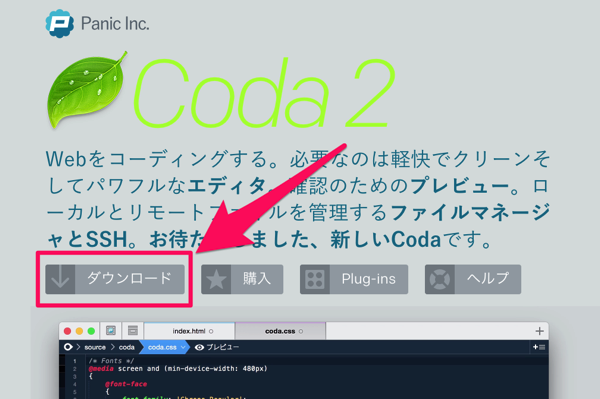

FileZilla is noted for not supporting version 3 of the PPK file. Build 94 and older will use the older formats (version 1 and 2). The version that is converted will vary based on the cPanel version that you are using. Some FTP clients are unable to use the PuTTy_user-Key-File-3 version. You will see it in the first line when you convert the key (as per the screenshot below). NOTE: If you have converted the key to PPK format using cPanel make sure to review the PuTTy-User-Key-File version that it has been converted to. Next, you need to create your connection profile. First, you need to attach your private key file to FileZilla. The next step is creating your SFTP profile in your FileZilla application. If you already created keys for SSH access, you will use the same keys for SFTP. If you haven’t done this, you can find the instructions in the following article SSH access for Resellers and Shared Servers. The first step is creating your public and private keys. SFTP, different than FTP access, doesn’t use the normal cPanel login to access your account. Below is our guide on using FileZilla and connecting to SFTP for shared accounts. We recently added Secure FTP (SFTP) to our Shared plans.


 0 kommentar(er)
0 kommentar(er)
